
- #Default text editor in mac for mac
- #Default text editor in mac series
- #Default text editor in mac free
- #Default text editor in mac mac
- #Default text editor in mac windows
You can do this by either locating the Text Edit icon in your Dock and then press VO+Spacebar, or you can go into your Applications Folder and locate the program and open it from there. To work on a document in Text Edit you first need to open the program.
#Default text editor in mac mac
There are other text editing applications on the Mac platform that can read and write in the Word format but those are beyond the scope of this article.
#Default text editor in mac for mac
In order to create and edit Word documents on the Mac you must purchase either MS Office for Mac which is not accessible to the blind user, or Apple’s Pages which is accessible. You can indeed open and read Word documents, but you cannot edit the document in the Word format. With Text Edit you can open documents in Rich Text Format(RTF), Plain Text formatted documents and even the ever popular Microsoft Word format. It is a very capable word processing application and for most people it will be the only word processor that you will need. Text Edit is the built in text editor on the Mac. Now that you know about this hidden gem for writing documents on Windows, Scott will tell you about the option found on the Mac. There are even a few document editors on iOS that can handle RTF documents.
#Default text editor in mac windows
Although, RTF documents can usually be opened in most applications that are considered document editors on Windows and the Mac. I usually go with the plain text option which allows for more cross-platform compatibility. WordPad prompts you with a helpful dialogue if you choose plain text, alerting you to this fact.
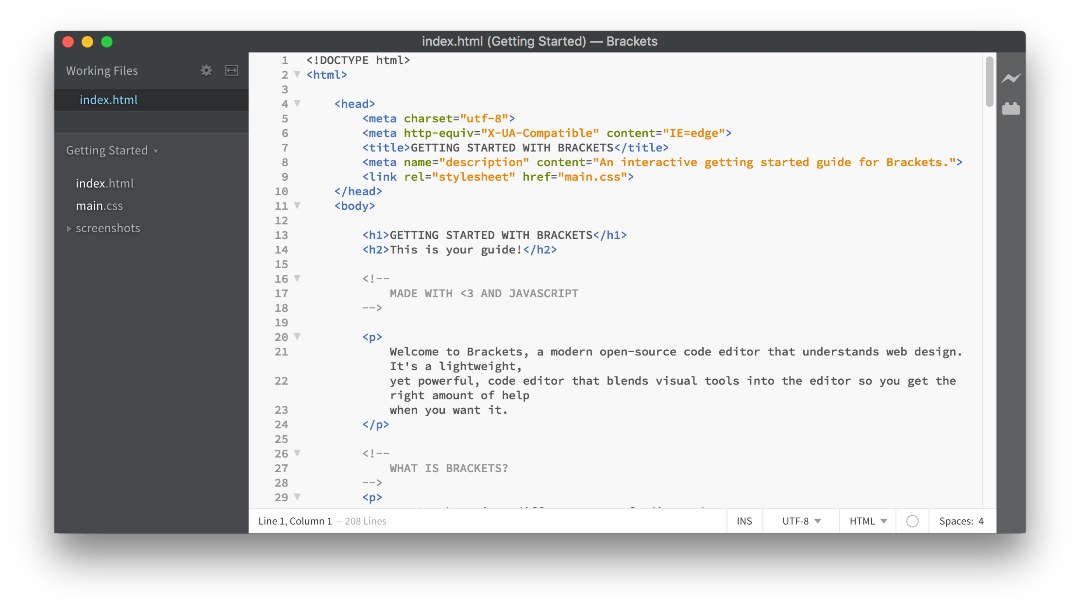
Plain text however, may lose some of this formatting. RTF usually maintains all formatting applied during editing. If you have applied any formatting, like page justification, a different font style, or bold and highlighting, you may want to stick with the RTF format. The default file type for WordPad is “Rich Text Format” or imply RTF. Pressing Control+S will open the Save dialogue where you can name your document, select where to save it and select the file type. I will leave the typing up to you, but you will want to save your work. These options include, Open New Document, Open Existing Document, Save, Save As, and options for printing. This is a menu, not a ribbon tab, so you must press Space to open it and reveal the options there. The Help button is a shortcut to the Windows Help documentation. Next is the View Tab which allows for controlling Page Zoom, Word Wrap options and whether or not to display the toolbar on screen. You will also find Formatting options which contain options for setting the Font size and style, line spacing and justification, and a host of other options. To navigate to the different functions in this tab, press the Down Arrow to enter the tab then use the Left or Right Arrows to move through the options. You also have some Insert options like Date, Time and so on. Here you have such functions as Cut, Copy, Select All, and a few more editing options. The Home Tab, a View Tab, Help and an Application Menu. Pressing the Alt Key opens a ribbon, much like what you would see in many other Windows applications. As expected, upon opening WordPad, you are presented with a blank document where you can begin typing. WordPad can be found in the Start menu under All Programs, Accessories, WordPad or just do as I do and type Word in the Search Field, select WordPad and press Enter. WordPad also has some very nice features for the casual writer, who doesn’t need to track changes and perform some of the more advanced functions that come with MS Word.
#Default text editor in mac free
It is free and comes already installed on your Windows machine. I want to introduce you to WordPad for a specific reason though. Yes, I can here you all now “what about Microsoft Word?” Take my word for it, we will cover MS Word in the future. One often overlooked yet powerful document editor for Windows is WordPad.

Whether you are writing a post for your blog or taking notes at a meeting, we all have a need to work on a document at our computer.


So get your writing hats on and lets talk some text editing. It is true that there are other more feature rich options for word processing but there are also two very capable free solutions on both Windows and Macs.
#Default text editor in mac series
In this weeks edition of The Switching To A Mac Series Damshe and I will be talking about using the built in text editors on both the Windows and Mac platforms.


 0 kommentar(er)
0 kommentar(er)
